How do I scan a document with Epson ScanSmart?
-
You can scan and review documents in Epson ScanSmart.
Note: The images in this guide show Windows screens. Mac screens may be slightly different.
Note: Receipt Manager is available for select scanner models. Availability varies by country.
- Load your original into the scanner. See your scanner's User's Guide for instructions.
- Start the scan by doing one of the following:
- Press the
 start or
start or  scan button on the scanner. Epson ScanSmart automatically opens on your computer and the scan job begins. (The default is double-sided scanning.)
scan button on the scanner. Epson ScanSmart automatically opens on your computer and the scan job begins. (The default is double-sided scanning.) Note: You can change the scanning button default in the
 Settings menu.
Settings menu. - Open Epson ScanSmart on your computer. Do one of the following:
- Windows 10: Click
 > Epson Software > Epson ScanSmart.
> Epson Software > Epson ScanSmart. - Windows 8.x: Navigate to the Apps screen and select Epson ScanSmart.
- Windows (other versions): Click
 or Start, and select All Programs or Programs. Select Epson Software > Epson ScanSmart.
or Start, and select All Programs or Programs. Select Epson Software > Epson ScanSmart. - Mac: Open the Applications folder, open the Epson Software folder, and select Epson ScanSmart.
You see a screen like this:

- Windows 10: Click
- Press the
- Select a scan option. The scan job begins and your original feeds through the scanner. When scanning is complete, you see a screen like this:

- You can review, edit, or reorder the scanned images as follows:
- Select Scan more to scan more originals.
- Select Delete to delete selected scanned images.
- Select a rotate option to rotate each scanned image.
- If you scanned double-sided, select On or Off for Include back sides if you want to keep or discard the back sides of scanned images.
- When you are finished reviewing the scanned images, click Next. You see a screen like this:
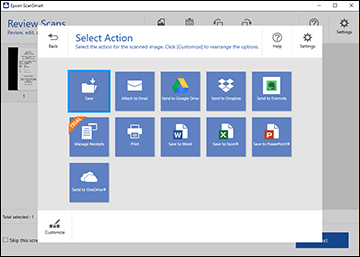
- Select an option to save, send, or print the scanned images. See the links below.
Saving a Scan
Attaching a Scan to E-mail
Sending a Scan to a Cloud Service
Printing a Scan
Saving a Scan as a Microsoft Office Format File
Customizing Action Icons
Changing the Scan Application
Published: Aug 1, 2018
Was this helpful? Thank you for the feedback!
