My product is printing blank pages from Windows or my Mac. What should I do?
-
Try these solutions:
- Make sure you selected the correct paper size settings in your printing program and printer software.
- Run a print head nozzle check to see if any of the nozzles are clogged. Then clean the print head, if necessary.
- If a blank page exists in a document you are printing and you want to skip printing it, select Skip Blank Page setting in your printer software as instructed below.
Windows
- Do one of the following:
- Windows 8: Navigate to the Start screen, right-click the screen, and select All Apps. Select Control Panel > Hardware and Sound > Devices and Printers. Right-click your printer and select Printing Preferences.
-
Windows 7: Click
 and select Devices and Printers. right-click your printer and select Printing Preferences.
and select Devices and Printers. right-click your printer and select Printing Preferences.
-
Windows Vista: Click
 , and select Control Panel (or point to Settings and then select Control Panel). Select Printer (under Hardware and Sound) or Printers. Right-click your printer and select Printing Preferences.
, and select Control Panel (or point to Settings and then select Control Panel). Select Printer (under Hardware and Sound) or Printers. Right-click your printer and select Printing Preferences.
- Windows XP: Click Start, and select Control Panel (or point to Settings and then select Control Panel). Select Printers and Other Hardware (if available) and then Printers and Faxes. Right-click your printer and select Printing Preferences.
- Right-click your printer icon, and then select Printing Preferences.
- Click the Maintenance tab, then select the Extended SettingsSpeed & Progress button.
- In the Settings area, click on the Skip Blank Page.
- Click OK as necessary to save your settings.
Mac
- In the Apple menu or the Dock, select System Preferences.
- Select Print & Fax or Print & Scan, select your product, and select Options & Supplies.
- Select Driver.
You see this screen:
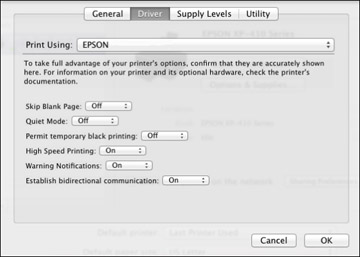
- Set Skip Blank Page to On.
- Click OK.
Published: Jun 27, 2013
Was this helpful? Thank you for the feedback!
