How do I use the control panel buttons to scan?
-
You can scan an image to a memory device or to your computer using your product's control panel.
- Make sure you installed the product software and connected the product to your computer or network.
- Place your original on the product for scanning.
Note: To scan a double-sided document, place it in the ADF.
- Press the
 home button, if necessary.
home button, if necessary.
- Select Scan. You see a screen like this:
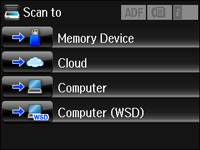
- Select one of the following Scan to options:
- Memory Device saves your scan file on a memory card or USB device and lets you select the file format, quality, and other settings.
- Cloud sends your scanned files to a destination that you have registered with Epson Connect.
- Computer saves your scan to your computer or as an image capture in OS X 10.6/10.7/10.8/10.9.
- Computer (WSD) lets you manage network scanning in Windows 8, Windows 7, or Windows Vista (English only). To use this feature, you must first set up WSD (Web Services for Devices) on the computer.
- Select Presets or press the
 Preset button (WF-3620) to save your scan settings.
Preset button (WF-3620) to save your scan settings.
Note: Presets can be locked by an administrator. If you cannot access or change this setting, contact your administrator for assistance.
- Do one of the following:
- If you are scanning to a computer, select the target computer, then select the format and 2-sided setting if necessary.
- If you are scanning to a memory device, select Settings to display additional scanning options.
Using Epson Scan to Cloud
Using Presets
Related information
Placing Originals on the Product
Published: Mar 31, 2014
Was this helpful? Thank you for the feedback!
