How do I connect my product to my wireless network using the product's control panel?
-
See below.
Selecting Wireless Network Settings from the Control Panel
You can select or change wireless network settings using your product control panel.To install your product on a wireless network, follow the instructions on the Start Here sheet and install the necessary software from the product CD. The installer program guides you through network setup.
Note: Breakdown or repair of this product may cause loss of network data and settings. Epson is not responsible for backing up or recovering data and settings during or after the warranty period. We recommend that you make your own backup or print out your network data and settings.
- Press the
 home button, if necessary.
home button, if necessary. - Press the left or right arrow button to select Wi-Fi Setup and press the OK button. You see this screen:

- Press the OK button. You see this screen:

- Press the OK button. You see this screen:

- Press the OK button to select Wi-Fi Setup Wizard.
- Press the up or down arrow button to select the name of your wireless network and press the OK button. If you do not see your wireless network's name, you can enter it manually.
Note: To enter the wireless network name manually, select Other SSIDs and press the OK button. Enter your network name as described in the next step.
- Enter your wireless password (or network name and then password).
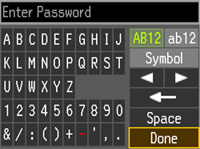
- Press the arrow buttons to highlight a character or a function button displayed on the keypad. Then press the OK button to select it.
- To change the case of letters or select symbols, select AB12 (uppercase), ab12 (lowercase), or Symbol and press the OK button. Then highlight a number or symbol and press the OK button to select it.
- To enter a space, select Space and press the OK button.
- To delete characters, select the back arrow and press the OK button.
- When you finish entering characters, select Done and press the OK button.
- Press the OK button to confirm Wi-Fi settings.
- To print a network status report, select Yes, press the OK button, and press the
 start button. (Otherwise, select No and press the OK button.) Your product should now display a Wi-Fi icon with connection bars
start button. (Otherwise, select No and press the OK button.) Your product should now display a Wi-Fi icon with connection bars  in the upper right corner of the LCD screen.
in the upper right corner of the LCD screen. Note: If the Wi-Fi icon is not displayed on the LCD screen, you may have selected the wrong network name or entered the password incorrectly. Repeat these steps to try again.
- Press the
