How do I enable double-sided printing for my product in Windows or on my Mac?
-
See below.
Selecting Double-sided Printing Settings - Windows
You can print on both sides of the paper by selecting one of the 2-Sided Printing options on the Main tab.Note: Some options may be pre-selected or unavailable, depending on other settings you have chosen or if you are accessing the product over a network.

- Select one of the following options for 2-Sided Printing:
- Auto (Long-edge binding) to print your double-sided print job by automatically flipping the paper on the long edge.
- Auto (Short-edge binding) to print your double-sided print job by automatically flipping the paper on the short edge.
- Click the Settings button. You see this window:
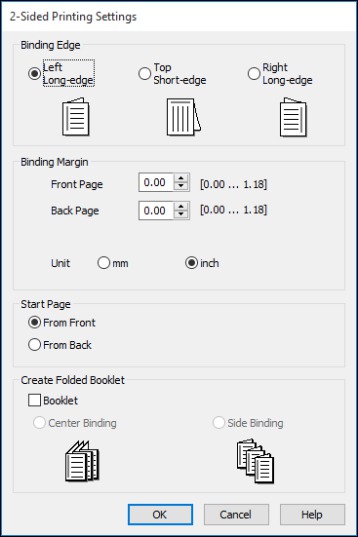
- Select the double-sided printing options you want to use.
- Click OK to return to the Main tab.
- Click the Print Density button. You see this window:

- Select the type of document you are printing as the Document Type setting. The software automatically sets the Adjustments options for that document type.
- If necessary, select the Adjustments options you want to use.
- Click OK to return to the Main tab.
- Print a test copy of your double-sided document to test the selected settings.
- Follow any instructions displayed on the screen during printing.
Selecting Basic Print Settings - Windows
Selecting Double-sided Printing Settings - OS X
You can print on both sides of the paper by selecting Two-sided Printing Settings from the pop-up menu on the print window.

Note: Some options may be pre-selected or unavailable, depending on other settings you have chosen or if you are accessing the product over a network. This screen may be different, depending on the version of OS X you are using.
- Select one of the Two-sided Printing options.
- Select the type of document you are printing as the Document Type setting. The software automatically sets the Adjustments options for that document type.

- If necessary, customize the Adjustments settings as instructed on the screen.
- Print a test copy of your double-sided document to test the selected settings.
- Follow any instructions displayed on the screen during printing.
Selecting Basic Print Settings - OS X
- Select one of the following options for 2-Sided Printing:
Published: Aug 2, 2016
Was this helpful? Thank you for the feedback!
