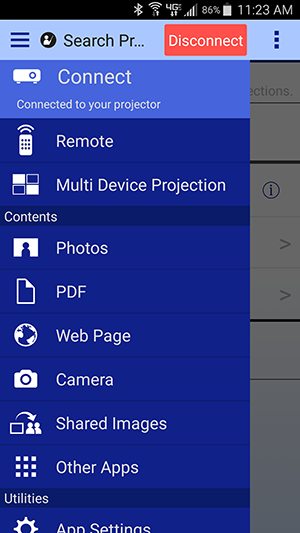Using the Remote Control Feature
You can use your Android device to control certain features on your Epson projector.
- Tap
 at the top of the app screen.
at the top of the app screen.
- Tap Remote.
You can control the projector using the following buttons:
Note: The available options will vary depending on the Epson projector you are using.

- Tap
 or
or  to switch to the Computer 1 or 2 sources.
to switch to the Computer 1 or 2 sources.
- Tap
 or
or  to switch to the HDMI 1 or 2 sources.
to switch to the HDMI 1 or 2 sources.
- Tap
 to switch to the video source.
to switch to the video source.
- Tap
 to switch to the network source.
to switch to the network source.
- Tap
 to switch to the USB-A source.
to switch to the USB-A source.
- Tap
 to switch to the USB-B source.
to switch to the USB-B source.
- Tap
 once to temporarily stop projection, tap the icon again to resume normal display.
once to temporarily stop projection, tap the icon again to resume normal display.
- Tap
 once to freeze the image, tap the icon again to resume normal display.
once to freeze the image, tap the icon again to resume normal display.
- Tap
 to decrease the volume.
to decrease the volume.
- Tap
 to increase the volume.
to increase the volume.
- Tap
 to display a QR code. You can scan this QR code with another device to quickly connect the device to the projector.
to display a QR code. You can scan this QR code with another device to quickly connect the device to the projector.
- Tap
 to enable or disable closed captioning.
to enable or disable closed captioning.
- Tap
 to turn the projector off.
to turn the projector off.
- Tap
 to display a touch pad and navigate the projector’s menus. You can swipe up or down to navigate up or down the menus, swipe left to go back, or swipe right to select an option.
to display a touch pad and navigate the projector’s menus. You can swipe up or down to navigate up or down the menus, swipe left to go back, or swipe right to select an option.
Note: You can still use your projector's remote control while your product is connected to your Android device.