How do I add and assign scan jobs with Document Capture Pro?
-
You can view, change, or add available default scan settings when you scan using the
 start button on your product or the Job Scan option in Document Capture Pro. You do this by accessing the scan jobs in the Document Capture Pro program.
start button on your product or the Job Scan option in Document Capture Pro. You do this by accessing the scan jobs in the Document Capture Pro program. Note: The settings may vary, depending on the software version you are using. See the help information in Document Capture Pro for details.
- Do one of the following to start Document Capture Pro:
- Windows 10: Click
 and select Epson Software > Document Capture Pro.
and select Epson Software > Document Capture Pro. - Windows 8.x: Navigate to the Apps screen and select Document Capture Pro.
- Windows (other versions): Click
 or Start, and select All Programs or Programs. Select Epson Software > Document Capture Pro.
or Start, and select All Programs or Programs. Select Epson Software > Document Capture Pro.
- Windows 10: Click
- Select the Job Scan tab. You see a window like this:
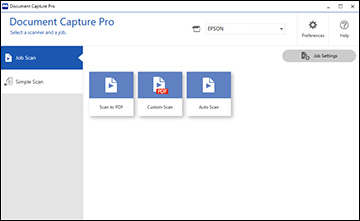
- Click the Job Settings button. You see a window like this:

- To add a scan job, click the New Job icon.
- Enter a name for the new job, and select any settings as necessary from the following options:
- Scan: select the size, color, or resolution
- Save: select the file name, file type, or destination folder
- Index: enable the index setting and choose output options for an index file
- Send: select the destination for the scanned file, or choose to email or print the file
- Confirm/Test: select the job button icon and color, choose display settings, and run a test scan if necessary
- Click Save when you are finished. The new job appears in the Job Scan window.
- To assign a scan job to the
 start button on your product, click the Button Assignment icon. You see a screen like this:
start button on your product, click the Button Assignment icon. You see a screen like this:

- Select the job that you want to assign to the
 start button using any of the pull-down menus.
start button using any of the pull-down menus. Note: The number of pull-down menus available may vary, depending on your product and any connected options.
- Click OK, then click Back. You can now use the added scan jobs when you scan from the
 start button on your product.
start button on your product.
- Do one of the following to start Document Capture Pro:
Published: Dec 17, 2020
Was this helpful? Thank you for the feedback!
