How do I scan with Document Capture Pro or Document Capture?
-
See below.
Scanning with Simple Scan in Document Capture Pro - Windows
You can use the Simple Scan option in Document Capture Pro to quickly scan an original.Note: Settings may vary depending on the software version you are using. Click the Help icon in Document Capture Pro at any time for more information.
- Load your original in the product.
- Do one of the following to start Document Capture Pro:
- Windows 10: Click
 and select Epson Software > Document Capture Pro.
and select Epson Software > Document Capture Pro. - Windows 8.x: Navigate to the Apps screen and select Document Capture Pro.
- Windows (other versions): Click
 or Start, and select All Programs or Programs. Select Epson Software > Document Capture Pro.
or Start, and select All Programs or Programs. Select Epson Software > Document Capture Pro.
Note: You may need to select your scanner from the list, if necessary.
- Windows 10: Click
- Select the Simple Scan tab. You see a window like this:

- Select the size of your original from the Document Size menu.
- If you want to change specific settings for the scan, click the Scan Settings button. Change any of the settings as necessary and click OK. For additional settings, click the Detailed Settings button on the Scan Settings screen.
- Do one of the following:
- To scan the front side of an original, select SCAN single-sided.
- To scan both sides of an original, select SCAN double-sided.
- Review and edit the scanned image as necessary and click Next when you are finished.
- Select a destination for the scanned image, change any settings as necessary, and click Complete.
Note: If you are sending the scanned image to a server or cloud destination, you need to enter your login information.
Placing Originals on the Product
Scanning with Job Scan in Document Capture Pro - Windows
You can create scan jobs in Document Capture Pro and use them to quickly scan originals and save them to various destinations.Note: Settings may vary depending on the software version you are using. Click the Help icon in Document Capture Pro at any time for more information.
- Load your original in the product.
- Do one of the following to start Document Capture Pro:
- Windows 10: Click
 and select Epson Software > Document Capture Pro.
and select Epson Software > Document Capture Pro. - Windows 8.x: Navigate to the Apps screen and select Document Capture Pro.
- Windows (other versions): Click
 or Start, and select All Programs or Programs. Select Epson Software > Document Capture Pro.
or Start, and select All Programs or Programs. Select Epson Software > Document Capture Pro.
Note: You may need to select your scanner from the list, if necessary.
- Windows 10: Click
- Select the Job Scan tab. You see a window like this:
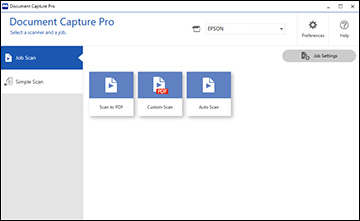
- Select one of the scan jobs (or click Job Settings to create a new scan job). The product scans the loaded original and saves it according to the job settings.
- Depending on the settings for the scan job you selected, you may be able to view and edit the pages before saving them. If so, click Complete when finished. The scanned image is saved according to the job settings.
Placing Originals on the Product
Published: Aug 6, 2020
Was this helpful? Thank you for the feedback!
