How can I prevent smeared ink and droplets on my printouts?
-
The print head can gather dust over time, which then gathers ink. This accumulated ink can get deposited onto the substrate during printing. Cleaning the wiper blade and pump cap assembly can help resolve this problem. Do the following:
- Make sure the printer is turned off.
- Open the front cover and press the cutter solenoid down to release the print head.
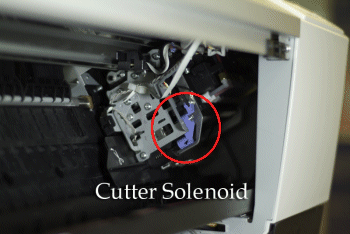
- Move the print head to the left.

- Locate the wiper blade and clean it with a damp paper towel. Caution: It is important to not remove or bend the wiper blade while cleaning it. We recommend that you hold the paper towel between your thumb and index finger, then pinch the blade and gently wipe both sides, being careful not to pull it from its holder.
- Inspect the foam pad area of the pump cap assembly for any large pieces of debris and gently remove them with a moist cotton swab. Then use the cotton swab to gently wipe the topside frame of the plastic housing that holds the multi-colored foam pad. Caution: Do not try to remove the foam pad.
- There is a flushing box to the left of the multi-colored cap assembly. The flushing box does not typically come in contact with the print head, but you should gently clean any debris that may have accumulated there.
- Close the front cover and turn on the printer.
- Print a nozzle check and inspect the printed pattern.
- If the nozzle check pattern is not good, continue with the next step.
- If the nozzle check pattern looks good, you are ready to print; you don't need to continue with the following steps.
- If the nozzle check pattern is not good, run a cleaning cycle and print another nozzle check. From the printer software utility, be sure to select Print for the nozzle check and not Auto.
- Inspect the nozzle check.
- If the nozzle check pattern is not good, repeat steps 9 and 10, or skip to the next step after running three cleaning cycles.
- If the nozzle check pattern looks good, you are ready to print; you can skip step 11.
- If the nozzle check pattern still is not good after running three cleaning cycles, call Epson Technical Support for further assistance.

Was this helpful? Thank you for the feedback!
