How do I change my product sources using RS-232 command codes when viewing images in Split Screen mode?
-
Use the following RS-232 command codes to switch the projector sources when viewing images in Split Screen mode.
RS-232 command code Description SPS 03 xx Source change for the left screen. Replace xx with the value from the ESC/VP21 RS-232 manual. For example, SPS 03 42 changes the left screen to the S-Video source. SPS 04 xx Source change for the right screen. Replace xx with the value from the ESC/VP21 RS-232 manual. For example, SPS 04 B0 changes the right screen to the BNC source. These commands can be added to a Crestron or AMX command string. They can also be used in a Windows HyperTerminal session when a computer is connected directly to the projector's DB9 serial port with a NULL serial cable or a NULL serial adapter attached to a straight-through PC serial cable. If you are using a laptop with only USB ports, you will need to use a USB-to-DB9 serial adapter with an assigned com driver. Select the com driver to use in HyperTerminal.
To set up HyperTerminal, do the following:
- Click Start or
 , and select Programs or All Programs, then Accessories and Communications.
, and select Programs or All Programs, then Accessories and Communications. - Select HyperTerminal.
- If this is your first time launching HyperTerminal, you will see this screen:

- Enter a name for your connection and choose an icon, then click OK.
- In the Connect using field, select COM1 and click OK.
- On the next screen, enter the settings shown in the fields below, click Apply, then OK.
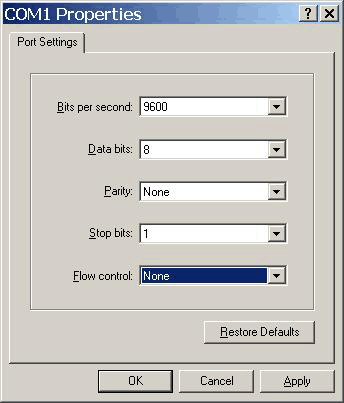
- Click File, click Properties, and select the Settings tab. Choose the settings shown below and click ASCII Setup.
- Choose the settings shown below and click OK.
- Click OK again.
- Press the Enter key on your keyboard and you should see a : prompt. Type the desired RS-232 command code listed above to change the split screen and press Enter.
- When you are ready to exit HyperTerminal, click File and Exit.

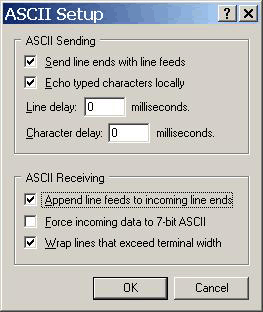
ESC/VP21 RS-232 Communication Manual - Click Start or
Published: Oct 9, 2012
Was this helpful? Thank you for the feedback!
