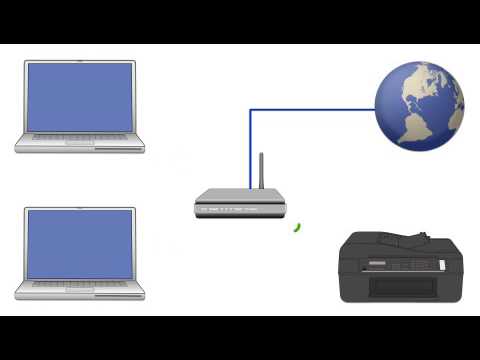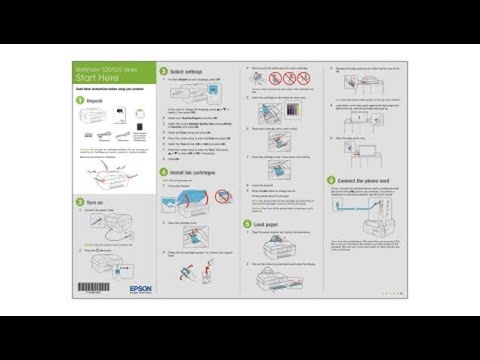-
Printers
Office Printers & CopiersResourcesApplicationsProfessional ImagingLabel Printers & Presses
- Ink
-
Projectors
Business & EducationLarge Venue
-
Scanners
Scanners
-
Point of Sale
Receipt PrintersResourcesApplicationsLabel PrintersResourcesApplicationsCheck Scanners & Validation DevicesResourcesApplicationsKitchen Display SystemsResourcesApplicationsSAT
-
Robots
Industries
- Industries
-
Support
Downloads not available on mobile devices.
Printer Driver
- 09/20/16
- Apple Software Update macOS 10.13
Description :
The latest printer driver for this product is available from Apple's Software Update. Here's how to get it:
- Do one of the following:
- Go to the
 menu on your Mac, then select System Preferences.
menu on your Mac, then select System Preferences. - Select Printers and Scanners, Print & Scan, or Print & Fax.
- Do one of the following:
- If your printer is not on the list, go to step 5.
- If your printer is on the list, select your printer model and click the "-" (minus) button. Then go to step 5.
- Click the "+" button. (If you see the Add Printer or Scanner... option, select it.)
In the screen that appears, select your printer model as below:
USB connection: Select the EPSON Series (USB) product.
Wireless or Ethernet connection: Select the EPSON Series (Bonjour) product.
Select your EPSON Series product in the Use or Print Using drop-down list, then click the Add button.
- Go to the
 menu on your Mac, select Software Update or App Store, then click the Updates tab.
menu on your Mac, select Software Update or App Store, then click the Updates tab. - Do one of the following:
- If you see an update from Epson, select UPDATE to install it.
- If an update is not available, you already have the latest Epson driver for your product.
Note: Apple Software Update may find multiple updates for your system. You may choose to install all or some of the updates.
| USB: | Connect your product to your Mac using a USB cable and make sure the product is turned on. |
| Wireless: | Make sure your product is turned on. Connect your product to your wireless network. |
| Ethernet: | Connect your product to your Mac using an Ethernet cable and make sure the product is turned on. |
Compatible systems :
macOS 10.13.x
ICA Scanner Driver v5.8.23 for Image Capture
- 11/21/23
- 31.4 MB
- ESICA_5.8.23.dmg
Description :
This file contains the ICA Scanner Driver v5.8.23 for Apple's Image Capture utility.
Installation instructions:
- Double-click to create a disk image on your desktop.
- Open the disk image.
- Double-click the installer icon to begin the installation.
This file applies to numerous Epson products and may be compatible with operating systems that your model is not.
Compatible systems :
macOS 14.x, macOS 13.x, macOS 12.x, macOS 11.x, macOS 10.15.x, macOS 10.14.x, macOS 10.13.x, macOS 10.12.x, Mac OS X 10.11.x, Mac OS X 10.10.x, Mac OS X 10.9.x, Mac OS X 10.8.x, Mac OS X 10.7.x, Mac OS X 10.6.x, Mac OS X 10.5.x
Printer Driver
- 09/20/16
- Apple Software Update macOS 10.13
Description :
The latest printer driver for this product is available from Apple's Software Update. Here's how to get it:
- Do one of the following:
- Go to the
 menu on your Mac, then select System Preferences.
menu on your Mac, then select System Preferences. - Select Printers and Scanners, Print & Scan, or Print & Fax.
- Do one of the following:
- If your printer is not on the list, go to step 5.
- If your printer is on the list, select your printer model and click the "-" (minus) button. Then go to step 5.
- Click the "+" button. (If you see the Add Printer or Scanner... option, select it.)
In the screen that appears, select your printer model as below:
USB connection: Select the EPSON Series (USB) product.
Wireless or Ethernet connection: Select the EPSON Series (Bonjour) product.
Select your EPSON Series product in the Use or Print Using drop-down list, then click the Add button.
- Go to the
 menu on your Mac, select Software Update or App Store, then click the Updates tab.
menu on your Mac, select Software Update or App Store, then click the Updates tab. - Do one of the following:
- If you see an update from Epson, select UPDATE to install it.
- If an update is not available, you already have the latest Epson driver for your product.
Note: Apple Software Update may find multiple updates for your system. You may choose to install all or some of the updates.
| USB: | Connect your product to your Mac using a USB cable and make sure the product is turned on. |
| Wireless: | Make sure your product is turned on. Connect your product to your wireless network. |
| Ethernet: | Connect your product to your Mac using an Ethernet cable and make sure the product is turned on. |
Compatible systems :
macOS 10.13.x
Scanner Driver and EPSON Scan Utility v3.7.7.4
- 11/26/13
- 16.66 MB
- epson15951.dmg
Description :
This file contains the Artisan 725 Scanner Driver and EPSON Scan Utility v3.7.7.4.
Installation instructions:
- Download the file.
- Double-click the downloaded file to create a disk image on your desktop.
- Open the disk image.
- Double-click the installer icon to begin the installation.
To scan using the product's control panel, you must also download and install the Event Manager Utility after installing this file.
If you're scanning over a network from Mac OS X, you first open the Applications folder, click Epson Software, and click EPSON Scan Settings. Make sure the Connection setting is set to Network, then click the Test button.
Compatible systems :
macOS 10.14.x, macOS 10.13.x, macOS 10.12.x, Mac OS X 10.11.x, Mac OS X 10.10.x, Mac OS X 10.9.x, Mac OS X 10.8.x, Mac OS X 10.7.x, Mac OS X 10.6.x, Mac OS X 10.5.x
Epson Event Manager v2.51.90
- 01/05/24
- 31.7 MB
- EEM_2.51.90.dmg
Description :
This file contains the Event Manager Utility v2.51.90.
This utility allows you to scan from the control panel of your Epson product.
Note: The EPSON Scan or Epson Scan 2 Utility must be installed prior to using the Event Manager Utility.
Installation instructions:
- Download the file.
- Double-click the downloaded file to create a disk image on your desktop.
- Open the disk image.
- Double-click the installer icon to begin the installation.
This file applies to numerous Epson products and may be compatible with operating systems that your model is not.
Compatible systems :
macOS 14.x, macOS 13.x, macOS 12.x, macOS 11.x, macOS 10.15.x, macOS 10.14.x, macOS 10.13.x, macOS 10.12.x, Mac OS X 10.11.x
Uninstaller v1.3.2
- 11/03/22
- 0.77 MB
- Uninstaller_132.dmg
Description :
This file contains the Epson Uninstaller Utility v1.3.2.
Installation instructions:
- Download the file.
- Double-click the downloaded file to create a disk image on your desktop.
- Open the disk image.
- Double-click the installer icon to begin the installation.
This file applies to numerous Epson products and may be compatible with operating systems that your model is not.
Compatible systems :
macOS 14.x, macOS 13.x, macOS 12.x, macOS 11.x, macOS 10.15.x, macOS 10.14.x, macOS 10.13.x, macOS 10.12.x, Mac OS X 10.11.x, Mac OS X 10.10.x, Mac OS X 10.9.x, Mac OS X 10.8.x, Mac OS X 10.7.x, Mac OS X 10.6.x, Mac OS X 10.5.x
EPSON Scan Common Updater v1.00
- 10/31/16
- 1.18 MB
- epson18348.dmg
Description :
This file contains the EPSON Scan Common Updater v1.00.
Note: The version corrects possible pauses when scanning multiple items at once and an error that occurs when saving to a network folder.
Important: The EPSON Scan Utility must be installed prior to installing this updater.
Installation instructions:
- Download the file.
- Double-click the downloaded file to create a disk image on your desktop.
- Open the disk image.
- Double-click the installer icon to begin the installation.
Compatible systems :
macOS 10.14.x, macOS 10.13.x, macOS 10.12.x, Mac OS X 10.11.x
Epson Print CD v2.42
- 10/11/16
- 48.0 MB
- EPCD_242.dmg
Description :
This file contains the Epson Print CD Software v2.42.
Epson Print CD is used for designing labels for CD/DVDs, and directly print them onto the CD/DVD. You can also create and print the CD/DVD jackets in addition to CD/DVD labels.
Installation instructions:
- Download the file.
- Double-click the downloaded file to create a disk image on your desktop.
- Open the disk image.
- Double-click the installer icon to begin the installation.
This file applies to numerous Epson products and may be compatible with operating systems that your model is not.
Compatible systems :
macOS 12.x, macOS 11.x, macOS 10.15.x, macOS 10.14.x, macOS 10.13.x, macOS 10.12.x, Mac OS X 10.11.x, Mac OS X 10.10.x, Mac OS X 10.9.x, Mac OS X 10.8.x, Mac OS X 10.7.x, Mac OS X 10.6.x, Mac OS X 10.5.x
Scanner Driver and EPSON Scan Utility v3.7.7.4
- 11/26/13
- 16.66 MB
- epson15951.dmg
Description :
This file contains the Artisan 725 Scanner Driver and EPSON Scan Utility v3.7.7.4.
Installation instructions:
- Download the file.
- Double-click the downloaded file to create a disk image on your desktop.
- Open the disk image.
- Double-click the installer icon to begin the installation.
To scan using the product's control panel, you must also download and install the Event Manager Utility after installing this file.
If you're scanning over a network from Mac OS X, you first open the Applications folder, click Epson Software, and click EPSON Scan Settings. Make sure the Connection setting is set to Network, then click the Test button.
Compatible systems :
macOS 10.14.x, macOS 10.13.x, macOS 10.12.x, Mac OS X 10.11.x, Mac OS X 10.10.x, Mac OS X 10.9.x, Mac OS X 10.8.x, Mac OS X 10.7.x, Mac OS X 10.6.x, Mac OS X 10.5.x
Recovery Mode Firmware version AW03G6
- 09/21/16
- 15.6 MB
- epson18181.dmg
Description :
This file contains the Recovery Mode Firmware Update version AW03G6 for the Epson Artisan 725.
Notes:
- This firmware update should only be used if your printer's control panel displays a Recovery Mode error.
- A USB cable is required.
- Make sure no other USB devices are connected to the computer during the update process.
- Do not unplug, power-off or attempt to use the printer during the update process.
- This update may take up to 15 minutes to complete.
- Download the file.
- Double-click the downloaded file to create a disk image on your desktop.
- Open the disk image.
- Double-click the installer icon to begin the installation.
Compatible systems :
macOS 14.x, macOS 10.14.x, macOS 10.13.x, macOS 10.12.x, Mac OS X 10.11.x, Mac OS X 10.10.x, Mac OS X 10.9.x, Mac OS X 10.8.x, Mac OS X 10.7.x, Mac OS X 10.6.x
Description :
Epson iPrint makes printing easy and convenient whether your printer is in the next room or across the world. Print, scan, and share directly from your Android phone or tablet. Print photos, emails, webpages and files including Microsoft® Word, Excel®, PowerPoint® and PDF documents. Also supports Box, Dropbox, Evernote®, Google Drive™ and Microsoft OneDrive™.
Description :
Epson iPrint makes printing easy and convenient whether your printer is in the next room or across the world. Print, scan, and share directly from your iPhone®, iPad®, or iPod® Touch. Print photos, emails, webpages and files including Microsoft® Word, Excel®, PowerPoint® and PDF documents. Also supports Box, Dropbox, Evernote®, Google Drive™ and Microsoft OneDrive™.
** By downloading from this website, you are agreeing to abide by the terms and conditions of Epson's Software License Agreement.
- Top FAQs
- Cloud or Mobile
- Copy or Print
- Error Messages or Lights
- Image Quality or Appearance
- Ink
- Memory Cards or External Devices
- Paper or Media
- Print Quality or Appearance
- Scan
- Software or Setup
- Wireless or Wired Connection
- Other
- I see the message Scanner Not Ready or Epson Scan will not start in Windows or on my Mac. What should I do?
- The message An Error Has Occurred appears on my product's display screen. What should I do?
- My printout has incorrect or missing colors. What should I do?
- I replaced an ink cartridge and my product is displaying an ink-related error message. What should I do?
- My product is printing blank pages from Windows or my Mac. What should I do?
- During a wireless network installation, my product could not find or connect to the wireless network. What should I do?
- Printing is slow or my product stops printing when I try to print from Windows or OS X. What should I do?
- How do I print in black/grayscale only?
- Which ink cartridges should I use with my product?
- The color ink cartridge is expended even though I print in black only. Why does this happen?
- My product is printing blank pages from Windows or my Mac. What should I do?
- Printing and scanning seems slow on my product when I use a wireless connection (router or access point). What should I do?
- Printing is slow. What should I do?
- How do I print in black/grayscale only?
- How do I print a borderless photo from Windows or my Mac?
- How do I restore the colors in faded photos?
- How do I print a multi-page document from Windows or my Mac so it stacks in the correct page order?
- How do I print double-sided?
- How do I use the control panel buttons to copy a document, photo, or CD/DVD Design?
- Can I make a copy if an ink cartridge is expended in my product?
- Can I print on transparencies?
- Can I print on CDs and DVDs?
- How do I use the copy feature to print a label on a CD/DVD?
- Printing is slow or my product stops printing when I try to print from Windows or OS X. What should I do?
- I can print wirelessly to my product on my home network, but I can't print when I connect the same computer to a VPN (virtual private network). What should I do?
- It takes a long time to copy a document. What should I do?
- I see the message Installation Failed or Installation could not be completed due to the following error: 0x11 when I install my product software. What should I do?
- I see the message Scanner Not Ready or Epson Scan will not start in Windows or on my Mac. What should I do?
- The message An Error Has Occurred appears on my product's display screen. What should I do?
- I see the message Filter Failure with rastertoescpII when I try to print from my Mac. What should I do?
- How do I know when an ink cartridge needs to be replaced?
- I replaced an ink cartridge and my product is displaying an ink-related error message. What should I do?
- I installed new ink cartridges and my product seems to be doing a long cleaning cycle. Is this normal?
- The color ink cartridge is expended even though I print in black only. Why does this happen?
- How do I change the ink cartridges?
- How long should an ink cartridge remain in my product if it's not used often?
- Which ink cartridges should I use with my product?
- Can the Epson ink cartridges be refilled or can I use third-party ink cartridges without voiding the warranty?
- Does my all-in-one printer support non-printing functions when an ink cartridge is expended or not installed?
- Can I still read or write to a memory card if an ink cartridge is expended in my product?
- Can I just pull the memory card out of my product when I'm finished printing?
- How do I access a memory card inserted in my product?
- Which memory cards are compatible with my product?
- What is the largest supported memory card for my product?
- I'm having paper feed problems. What should I do?
- Does the type of paper I use really make a difference?
- How should I load envelopes?
- What kind of paper gives the best results for high quality printing?
- How do I know which paper or media type to select in my product's driver?
- Can I print on vellum paper?
- Can I print on sheet labels?
- Can I use hole-punched paper with my product?
- My product's Fix Red-Eye setting does not fix the red eye in my photo. What should I do?
- My printout contains garbled characters when I print from Windows or my Mac. What should I do?
- My printout has incorrect margins. What should I do?
- My printout has a slight slant. What should I do?
- My printout has incorrect or missing colors. What should I do?
- My printout has lines running through it. What should I do?
- My printout is grainy when I print from any application. What should I do?
- My printout looks inverted, as if viewed in a mirror. What should I do?
- My printout is blurry or smeared. What should I do?
- The quality of my printed output is unacceptable. What should I do?
- My images and text are not centered when I copy or print on a CD or DVD. What should I do?
- Can I edit documents that I have scanned with Epson Scan?
- How do I reduce the appearance of red eyes in my photos?
- Web pages don't print the way they appear on my monitor. What should I do?
- Can I still scan if an ink cartridge is expended in my product?
- The quality of a scanned image with Epson Scan is poor. What should I do?
- I am unable to scan from my computer. What should I do?
- I am unable to scan from my product's control panel. What should I do?
- My product doesn't detect my photos placed on the scanner glass when I use the Copy/Restore Photos function on the control panel. What should I do?
- How do I decide which resolution to select when scanning from Epson Scan?
- I want to enlarge an image that I'm scanning with Epson Scan. How do I obtain the best quality?
- How do I use the control panel buttons to scan?
- How do I use the control panel buttons to scan a photo to a memory card or USB drive?
- How do I use the control panel buttons to automatically scan a photo or document and attach the scanned image to an email?
- Can I scan from my product's control panel to my computer over a network connection?
- What is the maximum number of pages that I can scan into one PDF file?
- How do I save my scans to a specific folder when using the Scan to PC button?
- How do I scan a photo without scanning the entire scanner glass?
- During a wireless network installation, my product could not find or connect to the wireless network. What should I do?
- I'm having problems installing the software. What should I do?
- I cancelled the software installation before it was complete, or connected the USB cable before starting the software installation. What should I do?
- Can I select a print resolution by indicating a specific dpi (dots per inch) setting?
- How do I set default print settings when I print from Windows or my Mac?
- How do I turn off Epson Status Monitor in Windows?
- How do I uninstall the Epson printer and Epson Scan software in Windows or OS X?
- Can I use my product on a network?
- What information do I need to know before I install my product on my wireless network?
- Is manual duplex (double-sided) printing supported in OS X with my product?
- I set up my product on a network, but the Scan to PC, Scan to Email, and Scan to PDF features do not work. What should I do?
- Can an unauthorized user access my network if I select Unblock or Allow during the EpsonNet Setup software installation?
- I cannot launch the EPSON Event Manager, how do I uninstall and reinstall the application?
- I cannot edit the CD jacket I am creating using Epson Print CD. What should I do?
- Does my product support Epson Connect?
- Can I use the Epson iPrint app with my iOS device?
- How do I obtain the latest product software for Windows or my Mac?
- Can I use the Epson iPrint app with my Android device?
- How can I get a replacement CD for my product?
- How do I change the default settings for the Scan to PC feature?
- Where can I find the IP address of my router?
- How do I add my product as an IP printer on my Mac?
- Does Epson make drivers for Linux?
- How do I change the font size of text when I print from software in Windows?
- I can't get Epson Status Monitor to work over my wireless network. What should I do?
- When printing in Windows, how can I prevent an extra page from being ejected after every print job?
- How should I store and display my photos?
- How should I transport my product?
- My product makes noise after I turn it on or after it has been sitting for a while. What should I do?
- Does Epson have a program where I can donate my working electronic equipment?
- What security measures does Epson recommend for its network products?
- My product will not wake up when I try to print with a wireless connection. What should I do?
This document contains quick setup instructions for this product.
This document contains an overview of the product, specifications, basic and in-depth usage instructions, and information on using options.
This document gives an overview of the product as well as technical specifications, available options and warranty information.
This document provides quick reference for common uses of your product and describes Epson's limited warranty for this product.
Safety Data Sheets
Safety Data Sheets provide important information about ink cartridge composition, precautions for safe handling and use, regulatory considerations, and more.
-
Part Number: T099220
Cyan | PDF -
Part Number: T099520
Light Cyan | PDF -
Part Number: T099420
Yellow | PDF -
Part Number: T099620
Light Magenta | PDF -
Part Number: T098320
Magenta, High Capacity | PDF -
Part Number: T098520
Light Cyan, High Capacity | PDF -
Part Number: T098420
Yellow Ink Cartridge, High Capacity | PDF -
Part Number: T098220
Cyan Ink Cartridge, High Capacity | PDF -
Part Number: T099320
Magenta | PDF -
Part Number: T098120
Black, High Capacity | PDF -
Part Number: T098620
Magenta, High Capacity | PDF
Service Center Locator
For products in warranty, please contact Technical Support. If your product is out of warranty, find a service center.
Find a LocationEmail Epson Support
If you are unable to find an answer on our web site, you can email your question to Epson Support.
Email UsContact Us
Phone :
(562) 276-4382
Hours :
Monday – Friday 7 am – 4 pm (PT)
Mail :
3131 Katella Ave.
Los Alamitos, CA 90720
Keep an eye out for our great offers and updates.
We apologize, it looks like the system is down. Please try again later.
Thank you for your interest in Epson. To subscribe and receive promotional emails, please visit Epson Global to find your local site.
Our system shows that the email that you entered might be incorrect or undeliverable. Please confirm your email address is correct before continuing. Email should be a name@domain.com format with no space before or after.
- © 2024 Epson America, Inc.
- Terms of Use
- Accessibility
- CA Supply Chains Act
- CA Privacy Rights
- Privacy Policy
- Your Privacy Choices