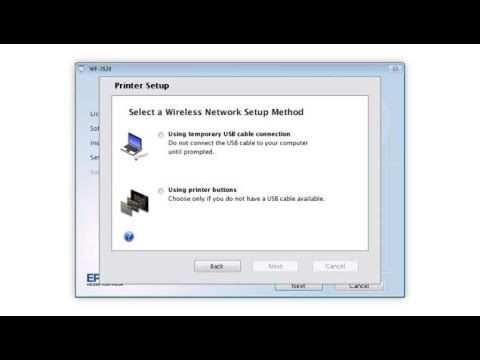-
Printers
Printers
- Home & Home Office
- Office Printers & Copiers
- Professional Imaging
- Label Printers & Presses
Office Printers & CopiersResourcesApplicationsProfessional ImagingLabel Printers & Presses - Ink
-
Projectors
Business & EducationLarge Venue
-
Scanners
Scanners
-
Point of Sale
Point of Sale
- Receipt Printers
- Label Printers
- Check Scanners & Validation Devices
- Kitchen Display Systems
Receipt PrintersResourcesApplicationsLabel PrintersResourcesApplicationsCheck Scanners & Validation DevicesResourcesApplicationsKitchen Display SystemsResourcesApplicationsSAT -
Robots
Industries
- Industries
-
Support
Downloads not available on mobile devices.
ICA Scanner Driver v5.8.23 for Image Capture
- 11/21/23
- 31.4 MB
- ESICA_5.8.23.dmg
Description :
This file contains the ICA Scanner Driver v5.8.23 for Apple's Image Capture utility.
Installation instructions:
- Double-click to create a disk image on your desktop.
- Open the disk image.
- Double-click the installer icon to begin the installation.
This file applies to numerous Epson products and may be compatible with operating systems that your model is not.
Compatible systems :
macOS 14.x, macOS 13.x, macOS 12.x, macOS 11.x, macOS 10.15.x, macOS 10.14.x, macOS 10.13.x, macOS 10.12.x, Mac OS X 10.11.x, Mac OS X 10.10.x, Mac OS X 10.9.x, Mac OS X 10.8.x, Mac OS X 10.7.x, Mac OS X 10.6.x, Mac OS X 10.5.x
Printer Driver v12.62
- 10/17/23
- 74.1 MB
- BusinessIJP2_1262_NA.dmg
Description :
This file contains the Epson Printer Driver v12.62.
Installation instructions:
- Download the file.
- Double-click the downloaded file to create a disk image on your desktop.
- Open the disk image.
- Double-click the installer icon to begin the installation.
Compatible systems :
macOS 14.x, macOS 13.x, macOS 12.x, macOS 11.x, macOS 10.15.x, macOS 10.14.x, macOS 10.13.x, macOS 10.12.x, Mac OS X 10.11.x, Mac OS X 10.10.x, Mac OS X 10.9.x, Mac OS X 10.8.x, Mac OS X 10.7.x, Mac OS X 10.6.x
Remote Print Driver v12.64
- 11/22/22
- 24.8 MB
- RPD_1264.dmg
Description :
This file contains the Epson Remote Print Driver v12.64.
This remote printer driver allows you to print to an Epson email-enabled printer anywhere in the world right from your computer.
Note: Your printer must be connected to the Internet via a wireless (Wi-Fi) or wired (Ethernet) network and be registered to the Epson Connect service. For setup information, please see our Epson Connect Printer Setup for Macintosh page.
Installation instructions:
- Download the file.
- Double-click the downloaded file to create a disk image on your desktop.
- Open the disk image.
- Double-click the installer icon to begin the installation.
This file applies to numerous Epson products and may be compatible with operating systems that your model is not.
Compatible systems :
macOS 14.x, macOS 13.x, macOS 12.x, macOS 11.x, macOS 10.15.x, macOS 10.14.x, macOS 10.13.x, macOS 10.12.x, Mac OS X 10.11.x, Mac OS X 10.10.x, Mac OS X 10.9.x, Mac OS X 10.8.x, Mac OS X 10.7.x, Mac OS X 10.6.x
Printer Driver
- 09/20/16
- Apple Software Update macOS 10.13
Description :
The latest printer driver for this product is available from Apple's Software Update. Here's how to get it:
- Do one of the following:
- Go to the
 menu on your Mac, then select System Preferences.
menu on your Mac, then select System Preferences. - Select Printers and Scanners, Print & Scan, or Print & Fax.
- Do one of the following:
- If your printer is not on the list, go to step 5.
- If your printer is on the list, select your printer model and click the "-" (minus) button. Then go to step 5.
- Click the "+" button. (If you see the Add Printer or Scanner... option, select it.)
In the screen that appears, select your printer model as below:
USB connection: Select the EPSON Series (USB) product.
Wireless or Ethernet connection: Select the EPSON Series (Bonjour) product.
Select your EPSON Series product in the Use or Print Using drop-down list, then click the Add button.
- Go to the
 menu on your Mac, select Software Update or App Store, then click the Updates tab.
menu on your Mac, select Software Update or App Store, then click the Updates tab. - Do one of the following:
- If you see an update from Epson, select UPDATE to install it.
- If an update is not available, you already have the latest Epson driver for your product.
Note: Apple Software Update may find multiple updates for your system. You may choose to install all or some of the updates.
| USB: | Connect your product to your Mac using a USB cable and make sure the product is turned on. |
| Wireless: | Make sure your product is turned on. Connect your product to your wireless network. |
| Ethernet: | Connect your product to your Mac using an Ethernet cable and make sure the product is turned on. |
Compatible systems :
macOS 10.13.x
Scanner Driver and EPSON Scan Utility v4.0.1.0
- 06/30/16
- 19.2 MB
- epson16878.dmg
Description :
This file contains the WorkForce WF-3520, WF-3530 and WF-3540 EPSON Scan Utility and Universal Binary Scanner Driver (TWAIN) v4.0.1.0.
Installation instructions:
- Double-click the downloaded file to create a disk image on your desktop.
- Open the disk image.
- Double-click the installer icon to begin the installation.
To scan using the product's control panel, you must also download and install the Event Manager Utility after installing this file.
If you're scanning over a network from Mac OS X, you first open the Applications folder, click Epson Software, and click EPSON Scan Settings. Make sure the Connection setting is set to Network, then click the Test button.
Compatible systems :
macOS 10.14.x, macOS 10.13.x, macOS 10.12.x, Mac OS X 10.11.x, Mac OS X 10.10.x, Mac OS X 10.9.x, Mac OS X 10.8.x, Mac OS X 10.7.x, Mac OS X 10.6.x, Mac OS X 10.5.x
Epson Event Manager v2.51.90
- 01/05/24
- 31.7 MB
- EEM_2.51.90.dmg
Description :
This file contains the Event Manager Utility v2.51.90.
This utility allows you to scan from the control panel of your Epson product.
Note: The EPSON Scan or Epson Scan 2 Utility must be installed prior to using the Event Manager Utility.
Installation instructions:
- Download the file.
- Double-click the downloaded file to create a disk image on your desktop.
- Open the disk image.
- Double-click the installer icon to begin the installation.
This file applies to numerous Epson products and may be compatible with operating systems that your model is not.
Compatible systems :
macOS 14.x, macOS 13.x, macOS 12.x, macOS 11.x, macOS 10.15.x, macOS 10.14.x, macOS 10.13.x, macOS 10.12.x, Mac OS X 10.11.x
EpsonNet Config Utility v4.9.10
- 12/01/23
- 13.6 MB
- ENCU_4.9.10.dmg
Description :
This file contains the EpsonNet Config Utility v4.9.10.
EpsonNet Config is a configuration utility for administrators to configure the network interface. For a portable version of this file, please download ENCUPortable_4.9.10.zip.
Installation instructions:
- Download the file.
- Double-click the downloaded file to create a disk image on your desktop.
- Open the disk image.
- Double-click the installer icon to begin the installation.
This file applies to numerous Epson products and may be compatible with operating systems that your model is not.
Compatible systems :
macOS 14.x, macOS 13.x, macOS 12.x, macOS 11.x, macOS 10.15.x, macOS 10.14.x, macOS 10.13.x, macOS 10.12.x, Mac OS X 10.11.x, Mac OS X 10.10.x, Mac OS X 10.9.x, Mac OS X 10.8.x, Mac OS X 10.7.x, Mac OS X 10.6.x
Epson Fax Utility v2.1.0
- 10/19/23
- 11.1 MB
- EPFaxUtil_210.dmg
Description :
This file contains the Epson Fax Utility v2.1.0.
This utility allows the transmitting of data such as documents, drawings, and tables created using a word processing or spreadsheet application directly by fax, without printing.
Note: This utility will not work with Apple AirPrint. It must be used with an Epson printer driver.
Installation instructions:
- Download the file.
- Double-click the downloaded file to create a disk image on your desktop.
- Open the disk image.
- Double-click the installer icon to begin the installation.
This file applies to numerous Epson products and may be compatible with operating systems that your model is not.
Compatible systems :
macOS 14.x, macOS 13.x, macOS 12.x, macOS 11.x, macOS 10.15.x, macOS 10.14.x, macOS 10.13.x, macOS 10.12.x, Mac OS X 10.11.x, Mac OS X 10.10.x, Mac OS X 10.9.x, Mac OS X 10.8.x, Mac OS X 10.7.x, Mac OS X 10.6.x
Epson Software Updater v2.6.3
- 10/06/23
- 4.74 MB
- ESU_2.6.3.dmg
Description :
This file contains Epson Software Updater v2.6.3.
Epson Software Updater, formerly named Download Navigator, allows you to update Epson software as well as download 3rd party applications.
Note: To use this updater, your Epson product must be turned on and connected to a computer with Internet access.
Installation instructions:
- Download the file.
- Double-click the downloaded file to create a disk image on your desktop.
- Open the disk image.
- Double-click the installer icon to begin the update process.
This file applies to numerous Epson products and may be compatible with operating systems that your model is not.
Compatible systems :
macOS 14.x, macOS 13.x, macOS 12.x, macOS 11.x, macOS 10.15.x, macOS 10.14.x, macOS 10.13.x, macOS 10.12.x, Mac OS X 10.11.x, Mac OS X 10.10.x, Mac OS X 10.9.x, Mac OS X 10.8.x, Mac OS X 10.7.x, Mac OS X 10.6.x, Mac OS X 10.5.x
Epson Connect Printer Setup Utility v2.0.0
- 10/04/23
- 6 MB
- ECPSU_200.dmg
Description :
This file contains the Epson Connect Printer Setup Utility v2.0.0.
This utility is used to enable Epson Connect so you can print emails, documents, or photos from any device that can send an email. Epson Connect consists of Epson Email Print, Remote Print and Scan To Cloud. For setup instructions, please see our Epson Connect Printer Setup for Mac OS X.
Installation instructions:
- Download the file.
- Double-click the downloaded file to create a disk image on your desktop.
- Open the disk image.
- Double-click the installer icon to begin the installation.
This file applies to numerous Epson products and may be compatible with operating systems that your model is not.
Compatible systems :
macOS 14.x, macOS 13.x, macOS 12.x, macOS 11.x, macOS 10.15.x, macOS 10.14.x, macOS 10.13.x, macOS 10.12.x, Mac OS X 10.11.x, Mac OS X 10.10.x, Mac OS X 10.9.x, Mac OS X 10.8.x, Mac OS X 10.7.x, Mac OS X 10.6.x, Mac OS X 10.5.x
Uninstaller v1.3.2
- 11/03/22
- 0.77 MB
- Uninstaller_132.dmg
Description :
This file contains the Epson Uninstaller Utility v1.3.2.
Installation instructions:
- Download the file.
- Double-click the downloaded file to create a disk image on your desktop.
- Open the disk image.
- Double-click the installer icon to begin the installation.
This file applies to numerous Epson products and may be compatible with operating systems that your model is not.
Compatible systems :
macOS 14.x, macOS 13.x, macOS 12.x, macOS 11.x, macOS 10.15.x, macOS 10.14.x, macOS 10.13.x, macOS 10.12.x, Mac OS X 10.11.x, Mac OS X 10.10.x, Mac OS X 10.9.x, Mac OS X 10.8.x, Mac OS X 10.7.x, Mac OS X 10.6.x, Mac OS X 10.5.x
EPSON Scan Common Updater v1.00
- 10/31/16
- 1.18 MB
- epson18348.dmg
Description :
This file contains the EPSON Scan Common Updater v1.00.
Note: The version corrects possible pauses when scanning multiple items at once and an error that occurs when saving to a network folder.
Important: The EPSON Scan Utility must be installed prior to installing this updater.
Installation instructions:
- Download the file.
- Double-click the downloaded file to create a disk image on your desktop.
- Open the disk image.
- Double-click the installer icon to begin the installation.
Compatible systems :
macOS 10.14.x, macOS 10.13.x, macOS 10.12.x, Mac OS X 10.11.x
Scanner Driver and EPSON Scan Utility v4.0.1.0
- 06/30/16
- 19.2 MB
- epson16878.dmg
Description :
This file contains the WorkForce WF-3520, WF-3530 and WF-3540 EPSON Scan Utility and Universal Binary Scanner Driver (TWAIN) v4.0.1.0.
Installation instructions:
- Double-click the downloaded file to create a disk image on your desktop.
- Open the disk image.
- Double-click the installer icon to begin the installation.
To scan using the product's control panel, you must also download and install the Event Manager Utility after installing this file.
If you're scanning over a network from Mac OS X, you first open the Applications folder, click Epson Software, and click EPSON Scan Settings. Make sure the Connection setting is set to Network, then click the Test button.
Compatible systems :
macOS 10.14.x, macOS 10.13.x, macOS 10.12.x, Mac OS X 10.11.x, Mac OS X 10.10.x, Mac OS X 10.9.x, Mac OS X 10.8.x, Mac OS X 10.7.x, Mac OS X 10.6.x, Mac OS X 10.5.x
Recovery Mode Firmware version CG20I4
- 10/07/19
- 19.1 MB
- FW_CG20I4.dmg
Description :
This file contains the Recovery Mode Firmware Update for the Epson WorkForce WF-3520 and WF-3530.
Notes:
- This firmware update should only be used if your printer's control panel displays a recovery mode error.
- A USB cable is required.
- Make sure no other USB devices are connected to the computer during the update process.
- Do not unplug, power-off or attempt to use the printer during the update process.
- This update may take up to 15 minutes to complete.
Compatible systems :
macOS 14.x, macOS 10.15.x, macOS 10.14.x, macOS 10.13.x, macOS 10.12.x, Mac OS X 10.11.x, Mac OS X 10.10.x, Mac OS X 10.9.x, Mac OS X 10.8.x, Mac OS X 10.7.x, Mac OS X 10.6.x
EpsonNet Config Utility v4.9.10
- 12/01/23
- 13.6 MB
- ENCU_4.9.10.dmg
Description :
This file contains the EpsonNet Config Utility v4.9.10.
EpsonNet Config is a configuration utility for administrators to configure the network interface. For a portable version of this file, please download ENCUPortable_4.9.10.zip.
Installation instructions:
- Download the file.
- Double-click the downloaded file to create a disk image on your desktop.
- Open the disk image.
- Double-click the installer icon to begin the installation.
This file applies to numerous Epson products and may be compatible with operating systems that your model is not.
Compatible systems :
macOS 14.x, macOS 13.x, macOS 12.x, macOS 11.x, macOS 10.15.x, macOS 10.14.x, macOS 10.13.x, macOS 10.12.x, Mac OS X 10.11.x, Mac OS X 10.10.x, Mac OS X 10.9.x, Mac OS X 10.8.x, Mac OS X 10.7.x, Mac OS X 10.6.x
** By downloading from this website, you are agreeing to abide by the terms and conditions of Epson's Software License Agreement.
- Top FAQs
- Cloud or Mobile
- Copy or Print
- Error Messages or Lights
- Fax
- Image Quality or Appearance
- Ink
- Maintenance
- Memory Cards or External Devices
- Paper or Media
- Print Quality or Appearance
- Scan
- Software or Setup
- Wireless or Wired Connection
- Other
- How do I change the ink cartridges?
- I see the message Printer is Offline when I try to print with a wireless (Wi-Fi) connection in Windows. What should I do?
- Which ink cartridges should I use with my product?
- How do I set my product's software to print only in Black or Grayscale from Windows or my Mac?
- I'm having paper feed problems. What should I do?
- I see the message Scanner Not Ready or Epson Scan will not start in Windows or on my Mac. What should I do?
- How do I replace the maintenance box?
- I see the message Printer is Offline when I try to print with a wireless (Wi-Fi) connection on my Mac. What should I do?
- My printout has incorrect or missing colors. What should I do?
- My product is printing blank pages from Windows or my Mac. What should I do?
- My product is printing blank pages from Windows or my Mac. What should I do?
- Printing is slow or my product stops printing when I try to print from Windows or OS X. What should I do?
- Printing and scanning seems slow on my product when I use a wireless connection (router or access point). What should I do?
- How do I print a multi-page document from Windows or my Mac so it stacks in the correct page order?
- How do I print a borderless photo from Windows or my Mac?
- How do I use the control panel buttons to copy a document or photo?
- How do I restore the colors in faded photos?
- How do I set up my product for the fastest printing?
- I can print with a wireless connection on my home network, but not on a VPN (virtual private network). What should I do?
- It takes a long time to copy a document. What should I do?
- I see the message Scanner Not Ready or Epson Scan will not start in Windows or on my Mac. What should I do?
- My product control panel displays the message Recovery Mode. What should I do?
- I see the message Printer is Offline when I try to print with a wireless (Wi-Fi) connection on my Mac. What should I do?
- I see the message Printer is Offline when I try to print with a wireless (Wi-Fi) connection in Windows. What should I do?
- I see the message Filter Failure with rastertoescpII when I try to print from my Mac. What should I do?
- Can I use a pre-paid calling card to send a fax?
- How do I save faxes to my Windows computer instead of printing them?
- How do I confirm my fax was sent?
- How do I change the baud rate or fax speed on my product?
- How do I clear the fax header on my product?
- How do I create a header for my faxes?
- How do I send a fax using the Fax Utility on my Mac?
- How do I restore my original fax settings?
- How do I use an answering machine with my fax?
- How do I send a fax from my product's control panel?
- How do I send a fax using the Fax Utility in Windows?
- I can send a fax but can't receive one. What should I do?
- I'm having trouble sending or receiving faxes over a VoIP (Voice over Internet Protocol) phone line. Why?
- My product is unable to receive faxes after I changed the number of rings to answer, V.34, and DRD settings. What should I do?
- I'm having trouble sending or receiving faxes. What should I do?
- What are speed dial and group lists and how do I create them for my fax numbers?
- Will I lose faxes stored in the fax memory if my product is turned off?
- When I send a hand-written fax, the recipient can't read the fax content. What should I do?
- How do I save faxes to my Mac instead of printing them?
- Do I need to use a filter if I fax over a VoIP (Voice over Internet Protocol) line?
- How many pages can I store in the fax memory?
- How do I add a pause when I enter a fax number on my product's control panel?
- Can I use digital voicemail with my fax?
- How do I print faxes stored in the fax memory when my product has an expended ink cartridge?
- The fax header gets cut off when I send a fax. What should I do?
- I cannot access the fax settings on my product's control panel. What should I do?
- Do I need a filter if I'm faxing over a DSL?
- How long should an ink cartridge remain in my product if it's not used often?
- How do I know when an ink cartridge needs to be replaced?
- How do I change the ink cartridges?
- I replaced an ink cartridge and my product shows that the same ink cartridge is expended. What should I do?
- Which functions are available on my product when an ink cartridge is expended or not installed?
- What is my product doing after I install a new ink cartridge?
- Which ink cartridges should I use with my product?
- The color ink cartridge is expended even though I print in black only. Why does this happen?
- How do I print with black ink from Windows or my Mac when a color cartridge is expended?
- Does my all-in-one printer support non-printing functions when an ink cartridge is expended or not installed?
- Which USB devices can I connect to the USB port on the front of my product?
- Which memory cards are compatible with my product?
- How do I transfer photos from a memory card to my computer?
- Can I just pull the memory card out of my product when I'm finished printing?
- How do I print from a USB flash drive or external device?
- What is the largest supported memory card for my product?
- Can I read or write to my memory card when my product display indicates that one or more ink cartridges are expended?
- What kind of paper gives the best results for high quality printing?
- Does the type of paper I use really make a difference?
- Which type of paper can I print on?
- How should I load envelopes?
- How can I create a user-defined paper size for my product in Windows?
- I'm having paper feed problems. What should I do?
- How do I know which paper or media type to select in my product's driver?
- Can the product print on CDs and DVDs?
- My printout contains garbled characters when I print from Windows or my Mac. What should I do?
- My printout is blurry or smeared. What should I do?
- My printout has incorrect or missing colors. What should I do?
- My product's Fix Red-Eye setting does not fix the red eye in my photo. What should I do?
- My printout is grainy when I print from any application. What should I do?
- My printout looks inverted, as if viewed in a mirror. What should I do?
- My printout has a slight slant. What should I do?
- My printout has incorrect margins. What should I do?
- My printout has lines running through it. What should I do?
- My printout has lines running through it when I make a copy using the ADF (Automatic Document Feeder). What should I do?
- Can I edit documents that I have scanned with Epson Scan?
- How do I reduce the appearance of red eyes in my photos?
- Web pages don't print the way they appear on my monitor. What should I do?
- How do I use the control panel buttons to scan a photo or document and attach the scanned image to an email?
- How do I use the control panel buttons to scan a photo to a flash drive?
- How do I use the control panel buttons to scan a photo to my memory card?
- How do I use the control panel buttons to scan a photo or document to a PDF?
- How do I scan legal size documents?
- How do I decide which resolution to select when scanning from Epson Scan?
- How do I use the control panel buttons to scan?
- I want to enlarge an image that I'm scanning with Epson Scan. How do I obtain the best quality?
- My product doesn't detect my photos placed on the scan bed when I use the Copy/Restore Photos option on the control panel. What should I do?
- I cannot scan from my computer with the Image Capture application. What should I do?
- The quality of a scanned image with Epson Scan is poor. What should I do?
- Can I use Epson Scan with my Mac?
- The orientation of some pages change from portrait to landscape when I scan multiple pages with Epson Scan and save them as a PDF. What should I do?
- How do I scan a document so I can edit the text in a word processing program?
- How do I save my scans to a specific folder when using the Scan to PC button?
- How do I enable automatic double-sided printing for my product in Windows or on my Mac?
- 2-Sided Printing (Windows) or Two-Sided Printing Settings (Mac) is gray or not available for selection. What should I do?
- Can I connect my product to my wireless network using the buttons on the control panel?
- How do I set my product's software to print only in Black or Grayscale from Windows or my Mac?
- How do I choose a specific paper source to print from on a PC?
- Can I select a print resolution by indicating a specific dpi (dots per inch) setting?
- How do I turn off Epson Status Monitor in Windows?
- How do I install the latest OS X 10.5 scanner driver?
- How do I set default print settings when I print from Windows or my Mac?
- How do I install the software for my product if I don't have the CD?
- How do I uninstall the Epson printer and Epson Scan software in Windows or OS X?
- The software for my product is missing after I updated to Windows 8. What should I do?
- I've tried to install my product's software for a wireless connection, but cannot complete the installation. What should I do?
- I've tried to install my product's software for a USB connection, but cannot complete the installation. What should I do?
- I've tried to install my product's software for an Ethernet connection, but cannot complete the installation. What should I do?
- Who do I contact for support on the software that came with my product?
- How do I use Epson iPrint Mobile app with my Android device?
- How do I use Epson Connect with my product?
- How do I install the latest scanner driver on my Mac?
- How do I use Epson iPrint Mobile app with my iOS device?
- My Microsoft Office 2013 applications crash in Windows after I installed my Epson product software. What should I do?
- How can I get a replacement CD for my product?
- How do I change the default settings for the Scan to PC feature?
- How do I obtain the latest product software for Windows or my Mac?
- How do I change the font size of text when I print from software in Windows?
- I can't get Epson Status Monitor to work over my wireless network. What should I do?
- Who do I contact for software support?
- I cannot print from Windows after I replaced my router. What should I do?
- I cannot print from my Mac after I replaced my router. What should I do?
- I tried to install my product in Windows with a wireless connection, but the installation failed. What should I do?
- I can't print from my Mac with a wireless connection after I replaced my router. What should I do?
- I tried to install my product on my Mac with a wireless connection, but the installation failed. What should I do?
- I can't print from Windows with a wireless connection after I replaced my router. What should I do?
- I can't print from my Mac with a wireless connection since I received an exchange product from Epson. What should I do?
- I can't print from Windows with a wireless connection since I received an exchange product from Epson. What should I do?
- I was able to print from Windows before with a wireless connection, but now I can't. What should I do?
- I was able to print from my Mac before with a wireless connection, but now I can't. What should I do?
- How do I find my SSID and network password?
- How do I find my SSID and network password?
- Can I set up my product for both a USB and network connection?
- When printing in Windows, how can I prevent an extra page from being ejected after every print job?
- How should I transport my product?
- My product makes noise after I turn it on or after it has been sitting for a while. What should I do?
- Why doesn't Epson include a USB or Ethernet cable in the box with the product?
- My product will not wake up when I try to print with a wireless connection. What should I do?
- Does Epson have a program where I can donate my working electronic equipment?
- What security measures does Epson recommend for its network products?
This document contains quick setup instructions for this product.
This Spanish document will assist you with product unpacking, installation and setup.
This document contains an overview of the product, specifications, basic and in-depth usage instructions, and information on using options.
This document contains information about setting up your product on a wireless network.
This guide describes the functions that differ in version 2.0 from the original FAX Utility for Windows
Note: The instructions for sending a fax using the FAX Utility have not changed from the original FAX Utility to FAX Utility 2.0. See your product User's Guide for instructions on sending faxes and using your product's other fax features.
This document provides technical specifications for this product.
This document provides quick reference for common uses and describes Epson's limited warranty for this product. (warranty valid in the U.S. and Canada).
Safety Data Sheets
Safety Data Sheets provide important information about ink cartridge composition, precautions for safe handling and use, regulatory considerations, and more.
-
Part Number: T126320
Magenta - ink cartridges, High-capacity | PDF -
Part Number: T126120
Black - ink cartridges, High-capacity | PDF -
Part Number: T127320
Magenta - ink cartridges, Extra High-capacity | PDF -
Part Number: T127120
Black - ink cartridges, Extra High-capacity | PDF -
Part Number: T126220
Cyan - ink cartridges, High-capacity | PDF -
Part Number: T127220
Cyan - ink cartridges, Extra High-capacity | PDF -
Part Number: T126420
Yellow - ink cartridges, High-capacity | PDF -
Part Number: T127420
Yellow - ink cartridges, Extra High-capacity | PDF
Service Center Locator
For products in warranty, please contact Technical Support. If your product is out of warranty, find a service center.
Find a LocationEmail Epson Support
If you are unable to find an answer on our web site, you can email your question to Epson Support.
Email UsContact Us
Phone :
(562) 276-4382
Hours :
Monday – Friday 7 am – 4 pm (PT)
Mail :
3131 Katella Ave.
Los Alamitos, CA 90720